همانطور که میدانید با وجود ارائه ی ویندوز ۸ هنوز هم بسیاری از کاربران ویندوز خود را تغییر نداده اند و همچنان از ویندوز فوق العاده و موفق ۷ استفاده میکنند . کاربران ویندوز، همیشه به دنبال نکاتی موثر برای افزایش سرعت بازدهی ویندوز و همچنین افزایش کارایی آن هستند،در این مقاله با ۱۵ نکته ساده اما مهم و کاربردی برای افزایش سرعت آشنا خواهیم شد .
۱) برنامه های اضافی را حذف کنید
شاید برای شما هم اتفاق افتاده که در زمانی خاص ، به برنامه ای نیاز داشته باشید و آنرا نصب کنید . پس از مدت ها ممکن است این برنامه به اصتلاح به درد نخور شود و دیگر نیازی به آن نداشته باشید .
پس چرا هارد دیسک ( Hard disk) خود را بدون دلیل پر کنید ؟ برنامه هایی که نیاز ندارید را حذف کنید !
به Control panel رفته و بر روی Programs and Features ( در ویندوز ۷ ، یا Add/Remove Programs در ویندوز XP) کلیک کنید و برنامه های غیر ضروری خود را حذف کنید .
۲) درایو ویندوز خود را تمیز و خالی نگه دارید
درایو ویندوز ( که معمولا درایو C میباشد ) مخصوص برنامه ها و فایل های سیستمی است . رسیدگی به این درایو و تمیز نگه داشتن آن موجب افزایش کارایی سیستم و بالا بردن سرعت انجام پروسه ها میشود .سعی کنید از انباشته کردن فایل های شخصی و دیگر فایل هایی که حالت ضروریت نداشته باشند ( در این درایو ) خودداری کنید و تنها برنامه های مورد نیاز را بر روی آن نصب کنید . توجه داشته باشید که در صورتی که ویندوز خود را عوض میکنید ( همچنین در برخی موارد در حین تعمیر ویندوز ) ، تمام فایل های موجود در این درایو را از دست خواهید داد .
۱-۳) فایل های اضافی (temp) را حذف کنید
ویندوز و برنامه های نصب شده ، برای انجام کار ها و پروسه ها ، معمولا فایل های موقتی ایجاد میکنند که مقداری از فضای هارد دیسک را اشغال میکنند . این فایل ها به طور پیشفرض در آدرس های زیر ذخیره میشوند :
C:UsersUSERNAMEAppDataLocalTemp اگر نتوانستید این پوشه را پیدا کنید ، کافیست بر روی Start ویندوز کلیک کرده و در کادر جستجو عبارت %temp% را وارد کنید .
حالا همه فایل های درون این پوشه را حذف کنید . (ممکن است با اینکار برخی از برنامه ها متوفق شده یا به ویندوزتان صدمه وارد شود ، پس قبل از اینکار از برنامه های غیر ضروری خارج شوید .)
۲-۳) سطل آشغالتان را تمیز کنید
هر برنامه یا فایل حذف شده با روش های معمولی ( کلیک راست و delete یا کلید delete روی صفحه کلید ) حذف شده باشند ، در واقع فقط از مسیر خود حذف شده و به مسیر دیگری ( سطل آشغال ویندوز ) انتقال می یابند و به طور کامل از روی هارد دیسک حذف نمیشوند .
برای حذف فایل هایی که به سطل آشغال (Recycle Bin) فرستاده شده اند ، کافیست در دسکتاپ دنبال آیکن سطل زباله بگردید، و بر روی آن کلیک راست کنید و گزینه “Empty Recycle Bin” را بزنید . حال همه فایل هایی که قبلا با روش های معمولی حذف کرده اید ، به طور کامل از روی هارد دیسک حذف شدند !
۴) یکپارچه سازی هارد یا Defragment
فایل های موجود در هارددیسک در گذر زمان به هم میخورند مثلا هنگام نصب یا حذف یک فایل . فضای خالی باقی مانده تا زمانی که یک فایل دیگر به همان اندازه فایل حذف شده در هارد قرار نگیرد ، به صورت “خالی” و “به هم ریخته” باقی خواهد ماند . با عمل دیفراگمنت (Defragment ) میتوان هارد دیسک را یکپارچه ساخت و فضاهای خالی را از نو استفاده کرد ، همچنین عمل دیفراگمنت باعث هماهنگ کردن آدرس فایل های موجود در هارددیسک نیز میشود که با اینکار سرعت انجام اعمال در ویندوز به طور قابل توجهی افزایش میابد .نرم افزار های زیادی برای دیفراگمنت کردن درایو ها وجود دارد ، اما نرم افزار پیشفرض موجود در ویندوز بسیار ساده است و تازه کار ها هم میتوانند به راحتی درایو های خود را دیفراگمنت کنند .
برای عمل دیفراگمنت ( در ویندوز ۷ )، در کارد جستجوی Start ویندوز ، عبارت ” Disk Defragmenter” را بدون کتیشن ( ” ) وارد کنید ، برنامه را اجرا کرده و یکی از درایو هایتان را انتخاب کنید ( در هر عمل دیفراگمنت ، فقط یکی از درایو ها دیفراگ میشوند ) و بر روی Defragment Disk کلیک کنید و تا اتمام عمل دیفراگمنت منتظر باشید . حالا درایو های بعدی خود را به همین ترتیب دیفراگمنت کنید و شاهده افزایش فضای خالی درایو ها و افزایش کارایی ویندوز شوید !
۵- دسکتاپ خود را خالی نگه دارید !
: شاید برای شما سوالی پیش بیاید که خالی کردن دسکتاپ چه ربطی به افزایش کارایی و سرعت ویندوز دارد ؟؟ در پاسخ باید گفت که همه ایتم (Item) های موجوددر دسکتاپ ، اعم از پوشه ها ، فایل ها و … علاوه بر حفظ شدن در پوشه اختصاصی DESKTOP موجود در درایو ویندوز ، در حافظه موقتی (RAM) نیز جای میگیرند که به دلیل استفاده بیهوده از رم (RAM) ، جلوی استفاده برنامه های دیگر از همان مقدار حافظه موقتی را میگیرند ، به علاوه رم همیشه ایتم های دسکتاپ را بروز نگه میدارد که همین امر باعث استفاده بیشتر ( هرچند ناچیز ) از CPU خواهد شد .
همین حالا فایل های موجود در دسکتاپ را به درایو های دیگر انتقال دهید و تغییر سرعت ویندوز را به خوبی احساس کنید ! . اگر هم قصد دسترسی سریع تر به فایل ها از طریق دسکتاپ را دارید ، بهتر است مسیر های فرعی ( Shortcuts ) را بر روی دسکتاپ ایجاد کنید . برای اینکار کافیست روی فایل مورد نظر کلیک راست کرده و از گزینه Send to … عبارت Desktop را انتحاب کنید .
۶) حذف برنامه های استارت آپی (Startup)
با مشکل کندی ویندوز هنگام بالا آمدن و شروع به کار شدن ویندوز (Boot) روبرو هستید ؟؟ این مشکل به دلیل هجوم نرم افزار ها برای اجرا شدن در هنگام بوت شدن ویندوز است که برخی مواقع هم باعث کرش (Crash) یا به اصتلاح “هنگ کردن” میشوند .
به استارت آپ ویندوزتان یک سری بزنید ، شاید برنامه هایی وجود داشته باشند که اجرای آنها در هنگام بالا آمدن ویندوز و بوت شدن ضروری نباشد . برای اینکار در قسمت جستجوی Start ویندوز عبارت “run” را بدون کتیشن ( ” ) وارد کنید و برنامه Run را اجرا کنید . حال در قسمت Open عبارت msconfig را وارد کنید تا وارد برنامه System Configuration شوید . به تب (Tab) ـه استارت آپ (Startup) بروید . حال تیک یا چکباکس (CheckBox) برنامه هایی که اجرای انها هنگام بوت شدن ویندوز ضروری نیستند را بردارید ( تیک آنها رو حذف کنید ) و بر روی Ok کلیک کنید . ( توجه : فقط تیک برنامه هایی که شناخت کافی از آنها دارید را بردارید در غیر اینصورت ممکن است ویندوز شما آسیب ببیند.)
در بوت بعدی ویندوز ، برنامه هایی که تیک آنها را برداشته اجرا نخواهد شد و در نتیجه سرعت و کارایی ویندوز به شکل قابل ملاحظه ای افزایش خواهد یافت .
۷) ممکن است برنامه های مخرب در کارایی ویندوز اختلال ایجاد کنند
نوشتن ویروس و بد افزاری که سرعت ویندوز را کند کند کار سختی نیست ! . نترسید ! آنتی ویروس ها (Anti-Virus) ها در کنار ما هستند . هیچ وقت آنتی ویروس ها را فراموش نکنید و همواره از آنها استفاده کنید ( هرچند ممکن است بعضی از آنتی ویروس ها ، خود سرعت ویندوز را پایین بیاورند که توضیح در این مورد از حیطه این مقاله خارج است و در پست ها و مقالات بعدی ، بررسی خواهند شد ) . آنتی ویروس هایی که لایسنس قانونی دارند قابلیت اپدیت (Update) و بروزرسانی را دارا میباشند. ( بروزرسانی یکی از امر های مهم در حفاظت از کامپیوتر محسوب میشود ) پس سعی کنید از انتی ویروس های شناخته شده و با لایسنس های قانونی مانند Bitdefender, Kaspersky, ESET NOD32 ,… استفاده کنید . اگر هم مبلغ مورد نیاز برای خرید لایسنس های قانونی را ندارید ، میتوانید از آنتی ویروس های رایگانی مثلAvast! Free Antivirus یا AVG Free Edition و …. استفاده کنید .
۸) ویندوز و برنامه های خود را بروز نگه دارید
بروز نگه داری ویندوز و استفاده از آپدیت های تهیه شده از طرف مایکروسافت مزایای مختلفی خواهد داشت . به طور مثال ، اپدیت هایی که برای پچ (Patch) کردن باگ (Bug) ها و حفره های امنیتی در اختیار کاربران قرار میگیرد ، شانس هکر ها و سوءاستفاده کنندگان را کمتر خواهد کرد . مایکروسافت با ارائه آپدیت ، برنامه های ویندوزی و سیستمی را بروز کرده و آنهارا از لحاظ استفاده از RAM و کارکرد و موارد بسیار دیگر ، بهینه سازی میشوند . همین موارد برای بروزرسانی دیگر نرم افزار ها هم صدق میکند .
۹) فایل های موقت مرورگرها
فایل های موقت مرورگرها ( یک کپی از سایت های بازدید شده و… ) به مرور زمان فضای نسبتا زیادی را اشغال خواهند کرد ؛ همچنین کش (cache) ها هم بر مشکلات فضای هارددیسک اضافه میکنند .
اینترنت اکسپلورر ( Internet Explorer)
برای حذف این کش ها و فایل های موقت کافیست IE خود را بازکنید از طریق تولبار (Toolbar) ( درصورت مخفی بودن تولبار ، کلید Alt را بفشارید ) بر روی منو کشوئی Tools کلیک کرده و وارد Internet Options شوید . در قسمت Browsing History واقع در تب General ، بر روی کلید Delete کلیک کنید ، حال مواردی که میخواهید حذف شوند را انتخاب کنید ( Temp Internet Files , Cookies , …. ) توجه کنید که مورد ActiveX Filtering را حذف نکنید ( این گزینه حالت امنیتی دارد ) .
موزیلا فایرفاکس (Mozilla Firefox )
در این مرورگر کافیست از طریق کلید فایرفاکس در سمت چپ،بالا به بخش “Option” رفته و به سربرگ Privacy بروید . در قسمت History بر روی لینک Clean your recent history کلیک کنید .و گزینه های مدنظر را انتخاب کنید ( Browsing & Download History , Search history , Cookies , Cache , Offline Website Data) ، حال بر روی Clean Now کلید کنید .
گوگل کروم (Google Chrome )
در مرورگر گوگل کروم از طریق منو(Menu) بر روی گزینه History کلیک کنید . در صفحه باز شده بر روی دکمه Clear Browsing Data کلید کرده و گزینه های مورد نظر را انتخاب کنید (Browsing History , Download History , Delete Cookies and other …. , Empty cache ) سپس بر روی کلید Clear Browsing Data کلید کنید .
۱۰) تم های ویندوز را غیرفعال کنید
تم های ویندوز اگرچه باعث زیباترشدن رابط کاربری میشوند اما درکنار این خصوصیت ،سرعت ویندوز را پایین می آورند .
برای غیر فعال کردن خاصیت “محو شوندگی” این تم ها در ویندوز ۷ میتوانید بر روی دسکتاپ کلیک راست کرده و گزینه Personalize را انتخاب کنید. روی Windows Color کلیک کرده و تیک Enable Transparency را بردارید . اگر چه اینکار بصورت چشمگیر سرعت را افزایش نخواهد داد.
همچنین میتوانید تم های قدیمی (Classic Themes) را انتخاب کنید تا شاهد افزایش سرعت ویندوزتان باشید .
برای انتخاب این گونه تم ها در منو Personalize در کادر تم ها ، به آخرین قسمت رفته و یکی از تم های Basic and High Contrast Themes را انتخاب کنید .
۱۱) حذف افکت های ویژال (Visual Effects)
بسیاری از افکت های منو ها و روابط کاربری ویندوز معمولا فقط جهت زیبایی آن استفاده میشوند . پس اگر اهمیت زیادی به زیبا بودن ویندوز ندارید و صرفا میخواهید سرعت آن را افزایش دهید ، پیشنهادی به شما داریم ! حذف افکت های غیر ضروری .
برای حذف اینگونه افکت ها ( سایه های پنجره ها ، شیشه ای بودن پنجره ها و … ) کافیست بر روی MyComputer خود کلیک راست کرده و گزینه Properties را انتخاب کنید . در منو سمت چپ ، به قسمت Advance System Settings رفته و تب Advanced را برگزینید . در قسمت Performance دکمه Settings را و در پنجره باز شده ، گزینه Custom را انتخاب کنید . حال تیک هر افکتی را که نمیخواهید اجرا شود را بردارید و بر روی OK کلیک کنید . در بارگزاری مجدد ویندوز ، تغییرات گرافیکی را مشاهده خواهید کرد و البته شاهد افزایش سرعت نیز خواهید بود .
۱۲) ویندوز خود را Hibernate کنید
معمولا خاموش و روشن کردن کامپیوتر برای کاربران یک دردسر همیشگی است که سیستم وقت زیادی برای انجام عمل Shutdown و Start لازم دارد .
Hibernate گزینه ای است که تمامی اعمال و پروسه های اجرا شده را در RAM ذخیره کرده و به سرعت کامپیوتر را خاموش میکند و به همین ترتیب با سرعت زیاد کامپیوتر را روشن میکند و شروع به اجرا ( ادامه دادن ) پروسه های قبلی میکند .
برای فعال کردن خاصیت Hibernate در ویندوز ۷ کافیست روی کلید Start ویندوز کلیک کرده و Run را اجرا کنید و در قسمت Open کلمه CMD را وارد کرده و روی OK کلیک کنید .
در این محیط که Command-Line نامیده میشود عبارت زیر را وارد کنید :
powercfg -h on
و کلید ENTER را بفشارید . حال خاصیت Hibernate با استفاده از سریع ترین راه ممکن ، فعال شد !
برای خاموش کردن کامپیوتر با استفاده از این خاصیت ، کافیست در منو Start و درقسمت مربوط به Shutdown کردن ، بر روی علامت > کلیک کرده و گزینه Hibernate را انتخاب کنید .
۱۳) اسکرین سرور (Screen Server) و والپیپر (Wallpaper) ها را غیر فعال کنید
اسکرین سرور ها و والپیپر ها برای اجرا و نمایان شدن مقداری از RAM را اشغال میکنند . در نتیجه پروسه های دیگر نمیتوانند بخوبی کار خود را انجام دهند و شما نیز با کندی سرعت مواجه خواهید شد.
برای غیر فعال کردن اسکرین سرور ها بر روی دسکتاپ کلیک راست کرده و Personalization را انتخاب کنید . حال به منو Screen Server بروید. در قسمت Screen Server گزینه (None) را انتخاب کنید و بر روی OK کلیک کنید .
برای غیرفعال کردن والپیپر ها در قسمت Personalization وارد منوی Desktop Background شوید و گزینه Solid Colorsرا در قسمت Picture Location انتخاب کنید ، در پنجره زیرین ، یکی از رنگ های جامد را انتخاب کنید و بر روی OK کلیک کنید .
۱۴) صداهای سیستم را غیرفعال کنید
درهنگام Login کردن به ویندوز ویا درهنگام یادآوریها و خطاهای سیستم و… صدا هایی به عنوان هشدار پخش میشوند همین امر باعث استفاده بیهوده از CPU و RAM میشود .
**غیر فعال کردن این صدا ها تاثیر زیادی بر سرعت ویندوز نخواهد گذاشت .
برای غیر فعال کردن این صدا ها در کنترل پنل بر روی Sound کلیک کنید . در پنجره باز شده به تب Sounds رفته و در قسمت Sound Scheme گزینه No Sounds را انتخاب کنید .
۱۵) حالت Thumbnail پوشه ها را غیر فعال کنید
وقتی که در پوشه ای فایل تصویری یا فایل ویدئو ای وجود داشته باشد ویندوز آن پوشه را به حالت پیشنمایشی از تصاویر و ویدئو های موجود تبدیل خواهد کرد که باعث افزایش نیاز Explorer.exe (پروسه اکتشاف فایل ها و پوشه ها) به مموری و حافظه موقتی خواهد شد .
برای غیرفعال کردن حالت Thumbnail کافیست در یکی از پوشه ها از طریق منو بر روی Tools کلیک کنید. (اگر این منو وجود نداشت ، کلید ALT را بفشارید) و گزینه Folder Options را انتخاب کنید . در پنجره باز شده به تب View رفته و تیک گزینه Display Files icon on Thumbnails را بردارید سپس روی OK کلیک کنید .
———————————————————–
 کلوپ آموزش آموزش از جنس اینترنت،آموزش رایگان آشپزی،بازاریابی و …
کلوپ آموزش آموزش از جنس اینترنت،آموزش رایگان آشپزی،بازاریابی و …




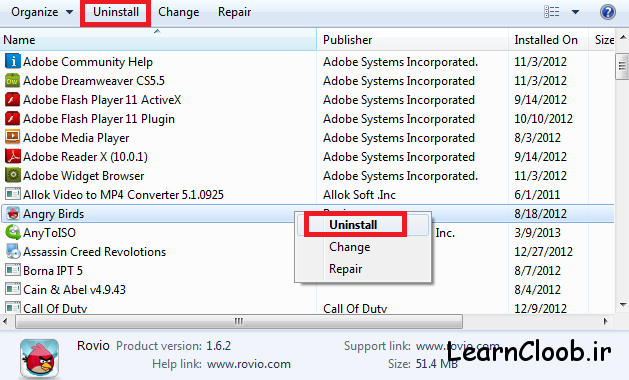



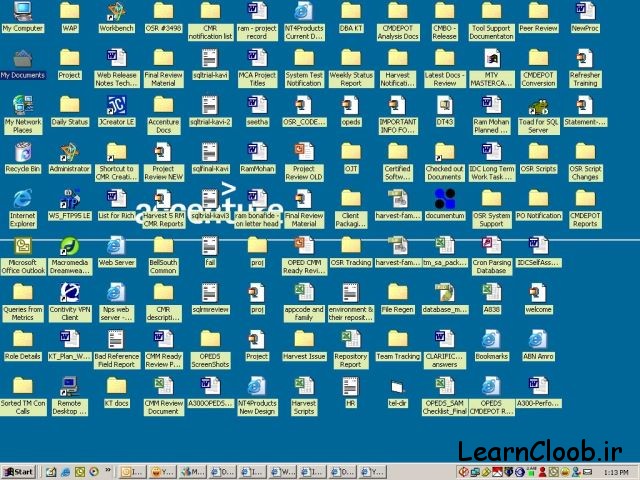
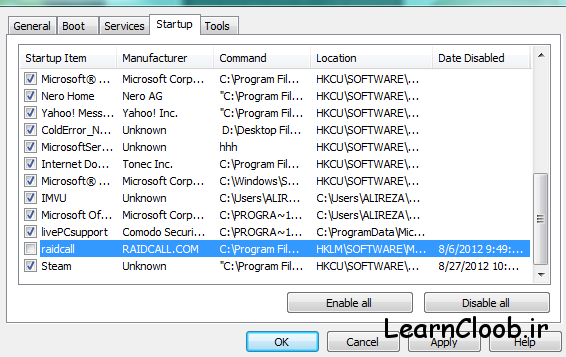



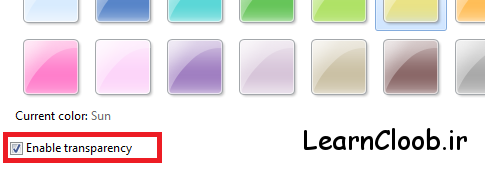
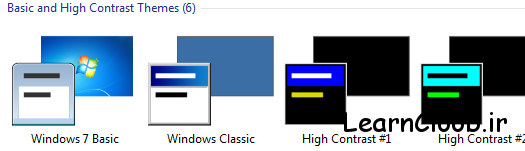
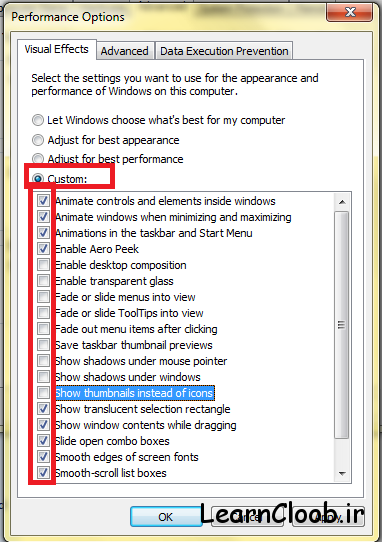

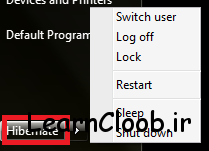
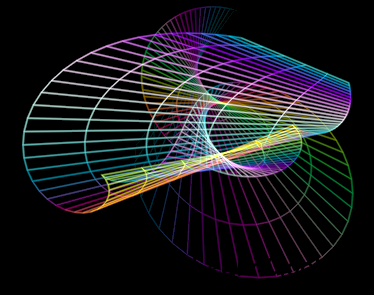
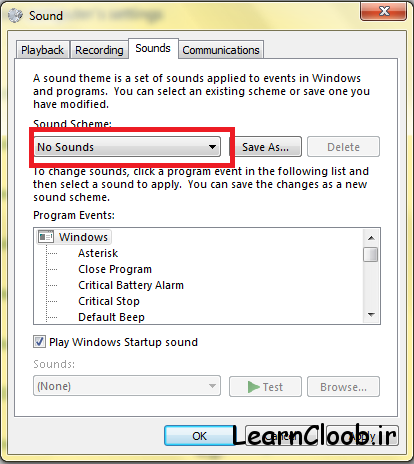
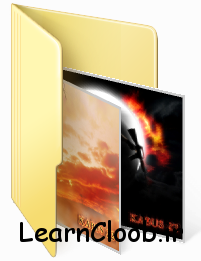


سلام.نمیخوام کریشه ای حرف بزنم ولی واقعیته که سایت خیلی خوب و مفیدی دارید و در اختیارمون گذاشتین.از آموزش هاتون خیلی استفاده کردم.خیلی متشکرم و با آروزی موفقتی روز افزون